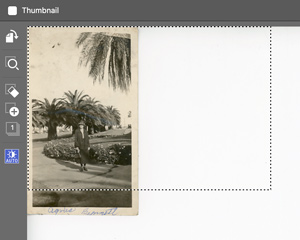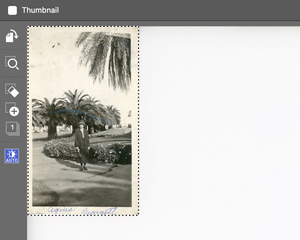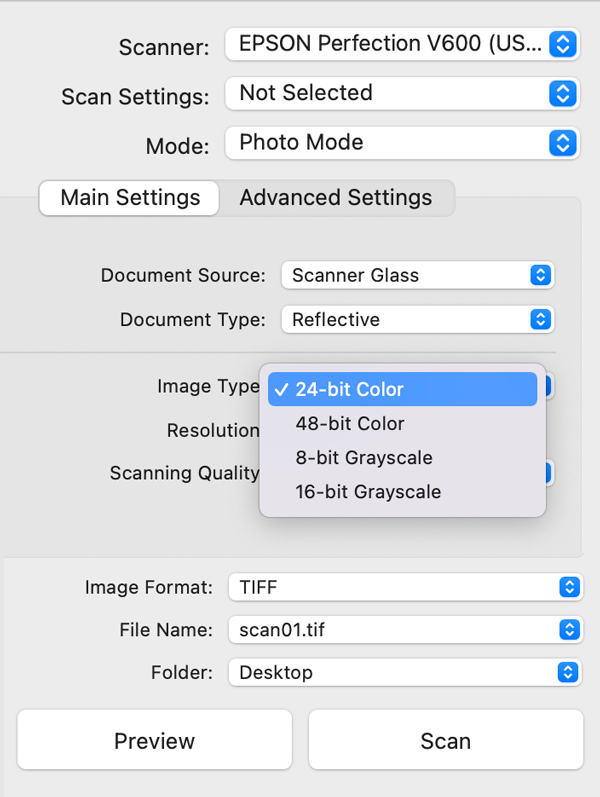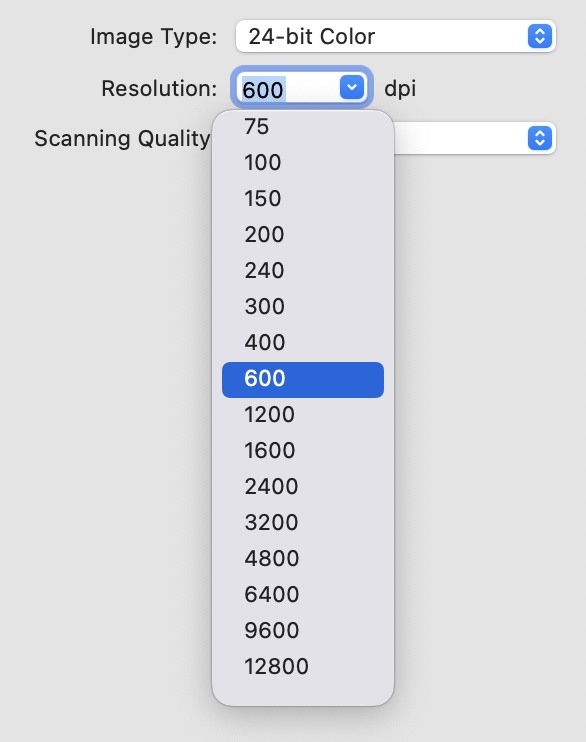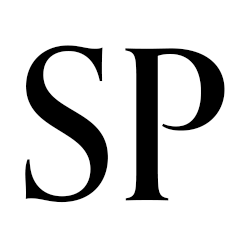1. Make sure your scanner is clean from dust and fingerprints
Before scanning any prints, examine the glass surface of your scanner. It’s not unusual to see dust particles and sometimes marks from fingers or knuckles on the glass. All of these particles and smudges should be removed before scanning. Depending on the contaminant, you can use a microfibre cloth or a damp cloth with a glass cleaner. Apply a gentle amount of pressure while wiping and allow the scanner glass to dry completely before laying photographs. You may need a few passes if grease from fingerprints are involved.
2. Handle photos by their edges
As the title says, do not squeeze a photo between your fingers. This causes creasing and surface wear on older photos. On photo-chemical prints, fingerprints are virtually impossible to remove completely.
3. Make sure your photograph is clean from dust
A lot of dust issues that require retouching work are caused by transfer during scanning. Even if a photograph has been stored in a sleeve, it can transfer dust onto the scanner bed, contaminating future scans. Ue a soft brush, blower, or microfibre cloth to gently wipe the surface of the photo. Do not use any cleaning agents, and always handle photos by their edges.
4. Ensure the photo surface is flat against the glass
Anything that raises the photo surface away from the glass will result in a slightly out-of-focus image. Therefore picture mats and frames must be separated from the print itself. If your photo is curled, you can place a thin book or similar object on top of the print to hold it flat while closing the scanner lid.
5. Preview the image area
Scanner software will include a Preview button. Use the preview scan to set the guidelines for the image area. Sometimes the software will accurately find your photo, but be prepared to manually adjust the scan area using the dotted guidelines. Simply drag them in or out as needed to set the crop.
If your photo has borders, you can choose to crop them now or later. Whatever you decide to do, however, avoid cropping out any picture information. Your photo does not need to be perfectly straight at this point. The retoucher will straighten the photo and crop our any extra edges before starting the restoration.